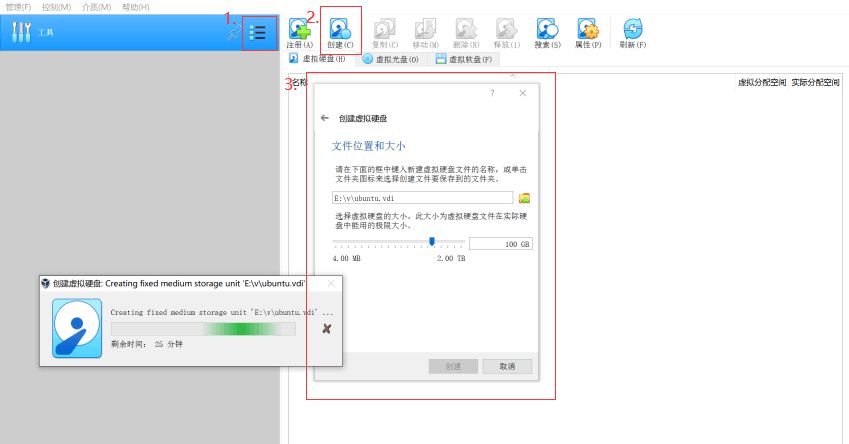论Linux to go
可闻大家应该都听说过 win to go,但是 win to go 因为对性能要求太高官方都已经停止了对这个项目的维护,虽然说当下你仍可以通过各种途径安装最新的 windows 到你的 U 盘上,但是前提是你有一个性能足够好的 U 盘,如果你不确定你的 U 盘是否合适,你可以下载一个名为WTGBench的软件来测试一下
选择一个合适的 Linux 发行版
当下 Linux 发行版的选择课太多了,主流的有 Ubuntu、ArchLiux、Kali 等等等等,大家可以根据自己的需求选择、本文将以 Ubuntu 22.04 作为演示。
制作 U 盘工具的选择
如果你还想要 U 盘在做完系统后还能正常作为一个 U 盘来存放一些文件,你就不得不去了解一款叫 Ventoy 的神器,先按照官方文档将你的 U 盘制作为 Ventoy 启动盘,在此之后你就字需要将制作好的 U 盘虚拟盘文件扔到 U 盘里然后就能通过 Ventoy 来引导启动,详情大家可以去官方看文档,很详细,这里就不多说。
安装 Ventoy 插件
Plugin.WinVhdBoot . Ventoy
Plugin.wimboot . Ventoy
常用的有这两个插件,这里主要用到的是第一个,第二个如果你要以后安装 win to go 你也可以一起下下来,下载完完这两个压缩包后解压然后找到如下图所示的两个文件放到 U 盘根目录新建的ventoy目录,注意!注意!这里的v是小写的!
美化 Ventoy(可选)
Ventoy 自带的 GRUB 主题我就评价一个字——丑,换一个漂亮又简洁的 Distro Theme 吧。
Files 往下翻找到 arch.tar,下载解压到 /ventoy/themes/arch 里,进 VentoyPlugson 修改配置。
下载镜像
去官网下载即可,Enterprise Open Source and Linux | Ubuntu,下载最新 LTS 版本。
下载 Oracle VM VirtualBox 制作系统
官网下载对应电脑系统的版本即可
安装完后开始制作系统
按下图步骤先新建一个虚拟vdi格式的虚拟硬盘,这里一定要注意要选固定大小的!
磁盘创建完后点击三条杠开始回到欢迎界面新建虚拟电脑步骤如下图:
虚拟硬盘注意选择我们刚刚新建的。
创建完成后点击设置确认启用 EFI 已勾选。
然后在如下位置添加我们下载的 Linux 镜像文件
设置完成点击 OK 应用设置,然后点击启动
如果进入 UEFI 界面进不去系统的话输入 exit 退出然后在 BIOS 里选择 CDROM 作为我们的启动项。
然后正常安装,注意的地方有我们需要手动分区,所以在选择安装位置的时候我们选择下面哪个选项
我的分区设置如下:
安装完成后进入系统在系统内我们还需安装适配 Ventoy 的插件
Linux 浏览器进入 Releases · ventoy/vtoyboot 下载 iso 文件,解压、终端进入目录输入以下命令来安装:
将 vdi 虚拟硬盘文件拷贝到 U 盘
将 vdi 虚拟硬盘文件拷贝到 U 盘,并且在文件后加上 .vtoy 后缀
进入 BIOS 关闭安全启动
这时重启电脑并且并且进入 BIOS,不同型号的主板的按键不同,然后关闭安全启动,不懂大家可就自行百度。
重启并且选择 U 盘启动
如果不出意外的话,大家进入 ventoy 界面就能看到刚刚我们拷进去的 Linux 了,选中回车进入系统。
检查各个硬件驱动是否正常
检查显示器、触摸板、声音、网络等是否正常,有问题的话可以自己善用网络解决。
我这里给大家提供 ubuntu 下没有声音的解决方案,大家可以尝试一下:
Questions : alsa-driver package : Ubuntu (launchpad.net)
Question #699972 “No sound on ubuntu 20.04.3” : Questions : alsa-driver package : Ubuntu (launchpad.net)
ubuntu系统下使用alsamixer来配置声卡 - YY分享 (yyearth.com)
Linux下使用alsamixer配置系统默认的声卡设备(默认音频输出设备、输入设备、系统音量)-阿里云开发者社区 (aliyun.com)